

今日は、ワードプレスの使い方を説明していくよ!

みんなの中では、ワードプレスは難しいってイメージなのかな?

なんか、ブログガチ勢が使ってるってイメージ。

本気で取り組んでいる人は多いかな。でも大丈夫!誰でもできるからね!
ワードプレスというと・・・
『使ってみたいけど、どうなんだろ。』
『なんかガチ勢が使っているイメージ。』
『かっこいいページが多い。』
『よくわからん!』
こんな意見をよく聞きます。
そこで今回は、これからワードプレスを始めたい人に向けて、ワードプレス立ち上げ方法を紹介したいと思います。
この記事はブログ収益化第二弾の記事です。第一弾をまだ見てない方はメニューから①を選択してください(/・ω・)/
得られるもの
① ワードプレスの始め方
② ワードプレス立ち上げに必要な設定方法(サーバー・ドメイン含む)
ワードプレスの始め方
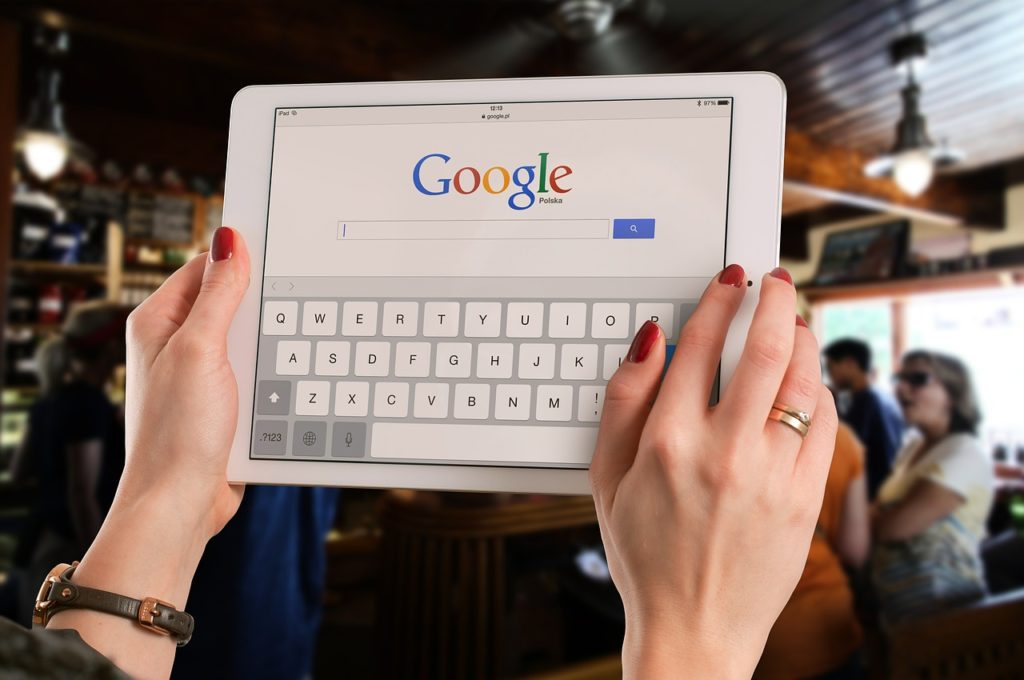
ワードプレスを始めるには、いくつか工程があるのでぶっちゃけるとめんどくさいです。
とは言っても、そんなに難しい作業はありません。
他のブログを開設するのに比べて自分で用意しないといけないものが多いだけで、作業自体は淡々と進めることができます。 それに、立ち上げ作業も慣れてしまえば、15分くらいでできてしまいます。
【やること一覧】
① レンタルサーバーを契約する
② 独自ドメインを取得する
③ ワードプレスのインストールする
④ テーマの設定
⑤ 各種設定
全体像はこんな感じです。 それでは順番に見えていきましょう。
① レンタルサーバーを契約する

まず初めに行うことは、レンタルサーバーを借りることです。
初めてホームページやブログを開設する方には聞きなれない言葉ですが、これをまず用意しないと、ワードプレスを立ち上げることができません。 各社、いろんなところから出ていますが、おすすめはConoHa WING![]() です。
です。
理由は2つです。
・設定がとてもかんたん
大手レンタルサーバー会社だと、初期費用が掛かるところがあったり、契約した後のレンタルサーバーの設定が難しいところがありますが、ConoHa Wingであれば、初期費用無料月額も安く、設定も難しくなく簡単にできてしまうので、おすすめです。
コスパ最強のレンタルサーバー『ConoHa WING』とは?
ConoHa Wing設定手順
それでは、ここからは、ConoHaWingの設定手順を見ていきます。
まずは、ConoHa WING![]() にアクセスします。(リンク張っておきます。)
にアクセスします。(リンク張っておきます。)
ページに移動したら、申し込みボタンをクリックです。
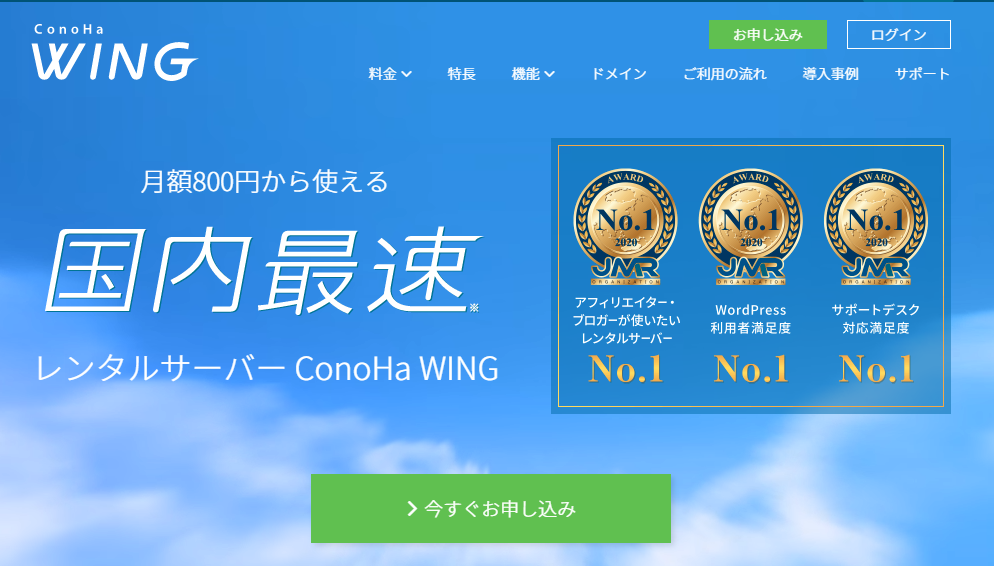
そうしたら、『初めてご利用の方に』に内容に
2. パスワード
を登録して、次へをクリックします。
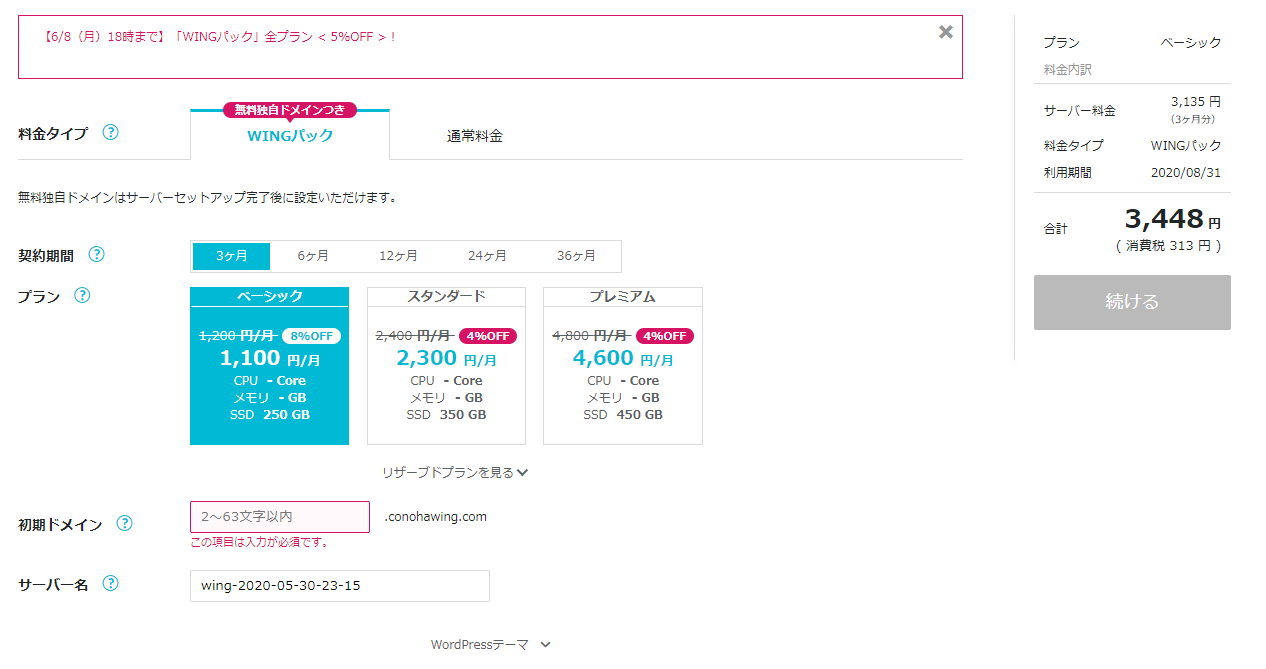
この画面で見るところは5つです。
2. 契約期間
3. プラン
4. 初期ドメイン
5. サーバー名
6月に新しく、『簡単移行セット』が充実し、さらに契約が簡単になりました。
基本的に、『簡単移行』をONにしておけばOKです。
1. 料金タイプ
まずは料金タイプです。これはいじらなくてOKです。 Wingパックと通常版の違いは、無料でドメインがついてくるかどうかです。
Wingパックにしておけば、無料でドメインをもらえるので、そのままWingパックにしておきましょう。
2. 契約期間
続いて、契約プランです。 これはどれでもOKです。個人的には1年で契約しておくと、月額が900円になるのでバランスがいいと思います。
自分のスタイルに合わせて選びましょう。
3. プラン
そして3つめは、プランですが、ベーシックのままでOKです。 月間PV数が100万とか超えてくるようであれば、スタンダードも視野に入りますが、今はこれでOKです。
今後、アクセス数が伸びるようであれば、後からでも変更可能です。
4. 初期ドメイン
4つ目の初期ドメインは、使わないので、適当に英語で名前つけてしまってください。
無料でもらえるドメインはこれのことではないです←後で出てきます。
5. サーバー名
そして最後は、サーバー名です。これも特にこだわりなければ何でもOKです。
あんまり関係ありません。
すべての入力が終わったら、続けるをクリックして、次に進みます。
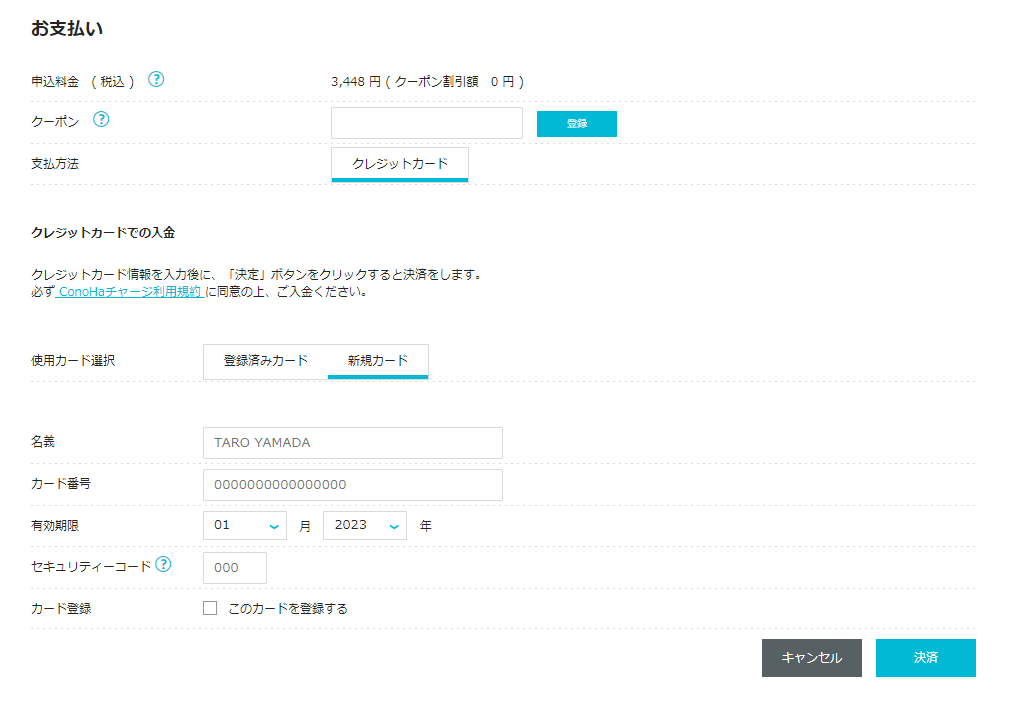
そうしたら、個人情報を記入して、お金を支払います。
ここまで進めば、サーバーの契約は完了です。
ちなみに、決済画面の前に『SMS認証』というページが表示されます。
本人確認のことなので、特に怖がることなく認証しちゃってください。
② 独自ドメインを取得する
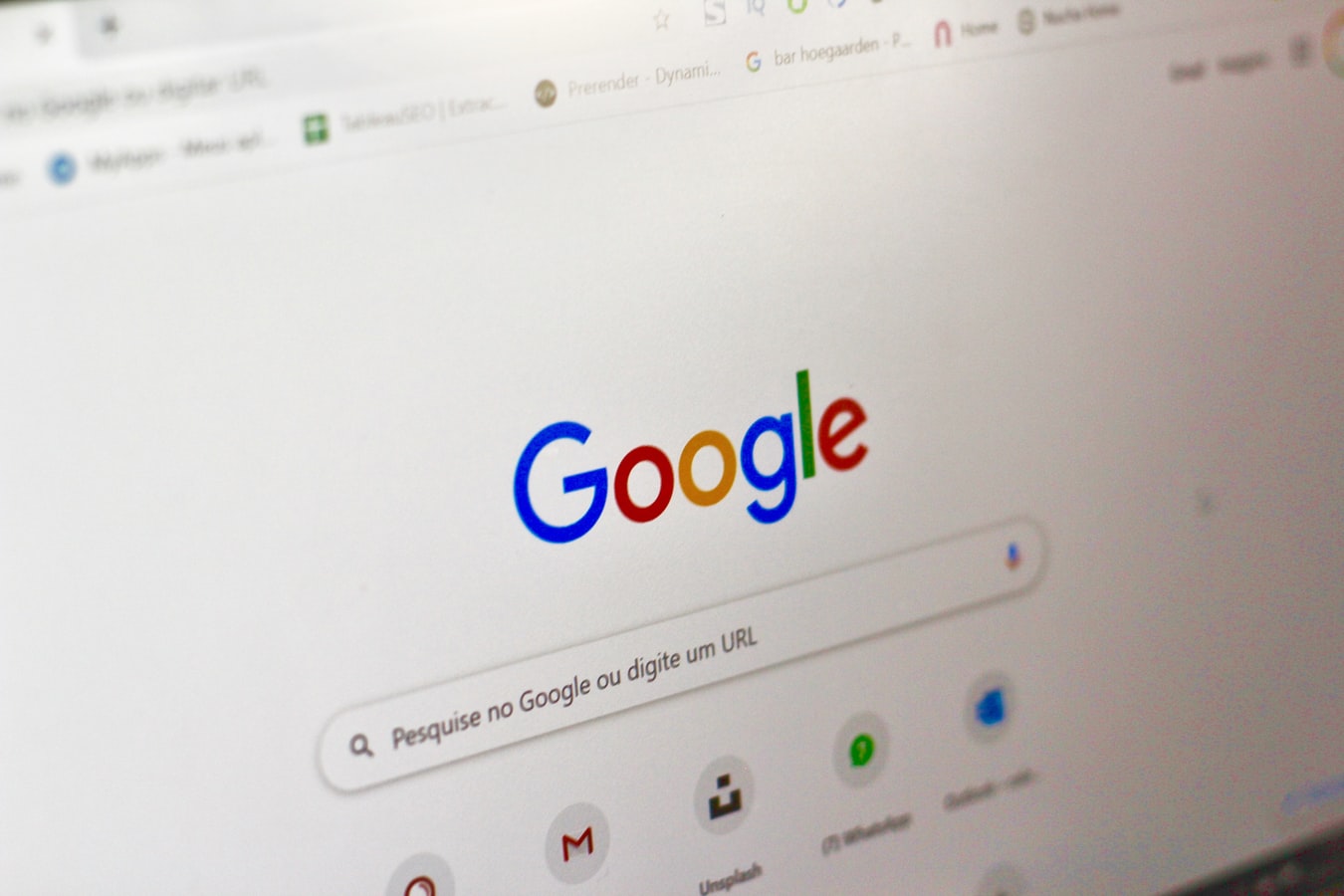
続いて独自ドメインを取得します。
みなさんの住んでいる自分の家にも住所がありますよね? ネット上でも、同じように自分のサイトの場所を表す住所を取得しなければなりません。
その、自分だけのオリジナル住所のことを『ドメイン』といいます。
ワードプレスではドメインを勝手には配布してくれないので、自分でドメインを買ってこないといけません。
自分だけの専用の住所、それが独自ドメインです。
普通なら、独自ドメインは別途お金が必要になるのですが、ConoHa WING![]() で契約していれば、追加料金なしで、独自ドメインをとれちゃいます。
で契約していれば、追加料金なしで、独自ドメインをとれちゃいます。
レンタルサーバーの契約が終わると、続いて『無料独自ドメインを設定しますか?』という項目が出てきます。
なので、ここで『ドメイン新規取得』を選択し、次へ行きます。
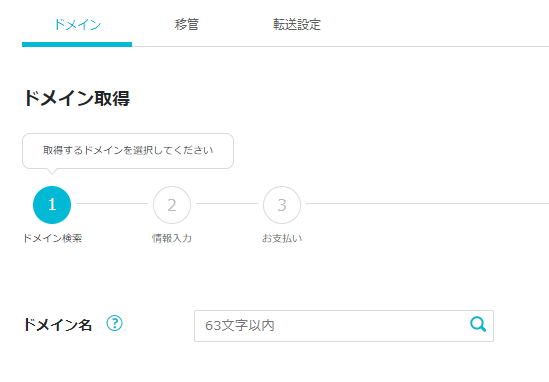
まずは、検索窓のところで、自分の好きなドメインを自分で作って検索します。
ちなみに検索する範囲は『aiueo.com』というドメインを検索したい場合は、前半部分『aiueo』のみを検索すればOKです。
独自ドメインを決める時はなるべくコンパクトにしましょう。
長すぎるドメインは打ち込むときにミスが発生しやすくなりますし、打ち込みを嫌がる人も多いです。
Yahooにせよ、googleにせよドメインは短いのには理由があります。
ここがポイント!
独自ドメインは、なるべくシンプルに短くつくる
後ろのドメインを決める
自分の中で、『これがいいな!』というモノが決まったらドメインの後半部分を決めていきます。
自分のドメインが決まったら、検索窓の『虫眼鏡アイコン』をクリックします。
すると、ずらずらとドメインの後半部分が登場します。
・.shop
・net
・info
・org
たくさん出てきます。
どれでもいいですが、どれを選んでも無料なので、好きなものを選びましょう。
追加できるドメインは『カートに追加』と表示されます。
『取得できません。』と、書かれているモノはだれかが既に使っているので、使用不可です。
ドメインの組み合わせまで決まったら、次へを選択し、レンタルサーバーの時と同様に個人情報を入力し、申し込みを完了させます。
すると勝手に、レンタルサーバーと自分のドメインを紐づけしてくれます。←実はすごいこと
紐づけの設定が完了すると、『WordPressを設定しますか?』という項目が現れるので、作成ボタンを押して次に移動します。
ここまで進むと、登録したメールアドレスに、『ドメイン情報認証』というメールが来るので、忘れずにこちらも進めてください。
基本は手順に沿えばOKです。
やっておかないと、自分のページが表示されなくなってしまうので、メールが届いたらすぐやりましょう。
③ ワードプレスをインストールする
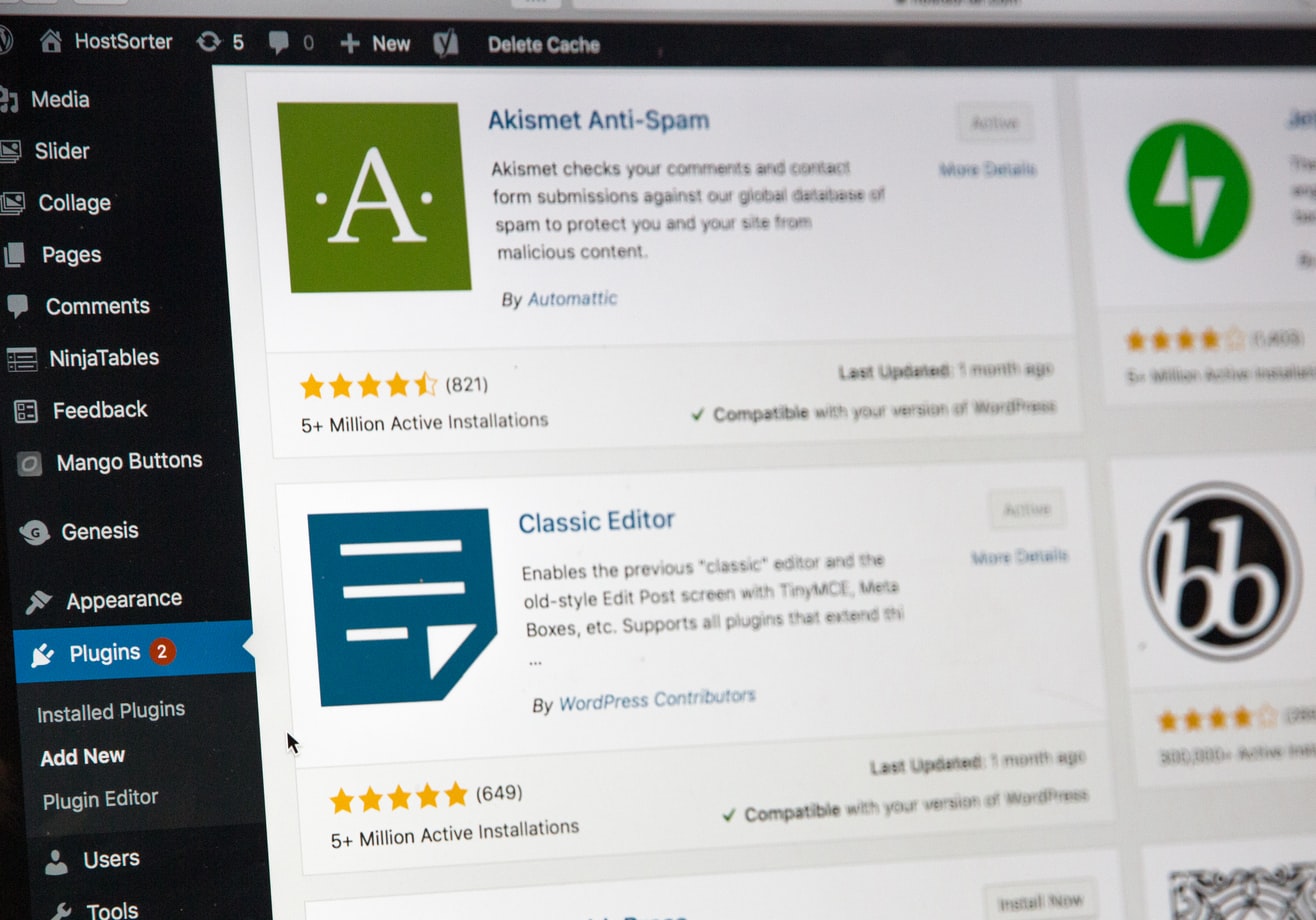
次に行うのは、ワードプレスのインストールです。
まずは、『WordPressを作成しますか?』という項目が出るので、「作成する」を選択します。
すると「WordPressインストール」という画面に移動するので、自分が作ったほうの独自ドメインを選択し、次へを押します。
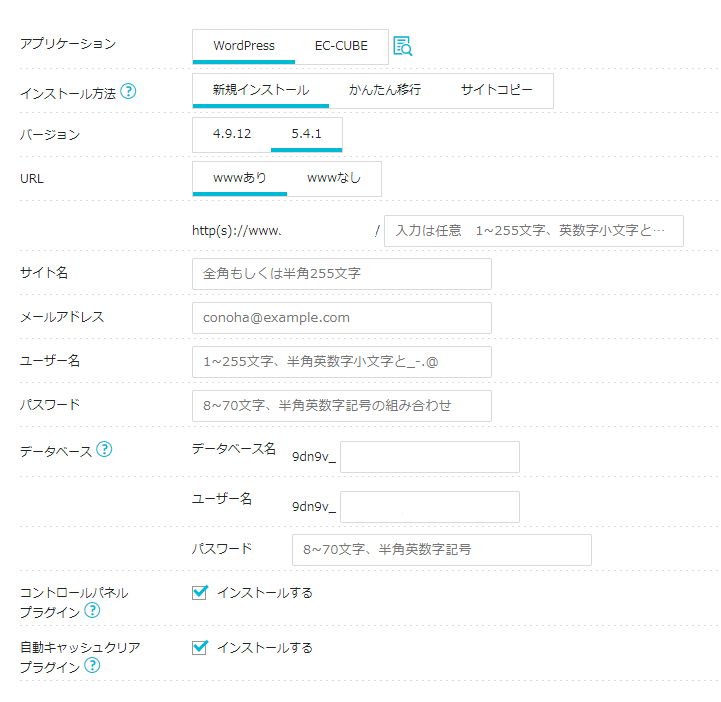
「WordPressを新規インストール」のタブが選択されていることを確認し、以下の手順で内容を入力していきます。
※見せている画面とみなさんの画面が少し違いますが、気にしなくてOKです。
2. URL
3. サイト名
4. メールアドレス
5. ユーザ名
6. パスワード
7. データベース情報
1. バージョン
特にいじらなくてOKです。
2. URL
特にいじらなくてOKです。
3. サイト名
自分のサイト名につけたい名前を入力します。後から変更出来きます。
4. メールアドレス
自分のメールアドレスを入力をします。
5. ユーザー名
ワードプレスにログインするときのユーザー名です。忘れないようにしましょう。
6. パスワード
ワードプレスにログインするときのパスワードです。忘れないようにしましょう。
※パスワードはセキュリティの観点から、英数字、記号を混ぜて8文字以上のものを設定しておくといいですよ。
7. データベース
【データベース名】
特に関係ないので適当もつけてOKです。初期入力そのままでOKです。
【ユーザー名】
データベースに入るためのユーザー名です。ワードプレスにログインする時のものとは別物なので、注意して下さい。
こだわりが無ければ、初期入力の文字でOKです。
【パスワード】
データーベースのパスワードです。使用頻度は低いですが、こちらも忘れないようにメモしておいてください。
※こちらのパスワードもセキュリティの観点からごちゃまぜ8文字以上推奨です。
一番下に、
・自動キャッシュクリアプラグイン
をインストールするというチェックボックスが最後にありますが、そのままでOKです。「インストールする」にチェックが入っていることだけ確認しておいてください。
入力がすべて完了したら、「作成する」ボタンをクリックです。
すると、ワードプレスインストール開始宣言がされるので、閉じるボタンを押して少し、放置します。(これも地味にすごいこと)

上記のようにステータスが「稼働中」となれば、WordPressのインストールは完了しています。
独自SSLを設定する
続いてSSLの設定を行います。『SSL』と聞くと難しいですが、セキュリティ対策の一つと認識してくれれば、OKです。
グーグルアドセンスやアフィリエイトをやりたいと思っているなら、必須項目になるので、先にやっておきましょう。
すぐ終わります。
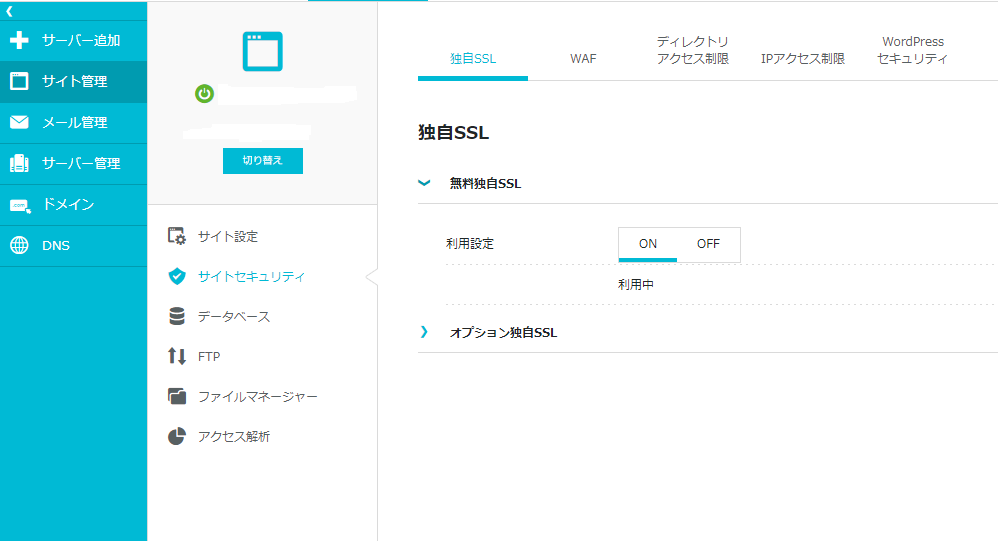
ConoHaのホームから、
『サイト管理⇒サイトセキュリティ⇒独自SSLの無料独自SSL』
を選択します。そして、利用設定をONにします。
これだけです。20分もすれば反映されるので、それまで少し休憩ですね。(大体10~15分くらいです。はやい)
時間がたってから、自分のホームから、
『サイト管理⇒サイト設定⇒自分のURL』
という風に進んでいくと、SSL化ボタンが押せるようになっているので、ぽちりましょう。
なっていなければもう少し待ちましょう。
ここまで済んだら、サイトURLにアクセスしてみます。サイトが表示されたら成功です。
これで、ワードプレスは導入完了です。
④ テーマの設定

ここからは、いよいよブログのデザインを設定していきます。
テーマの購入
まずはテーマの購入からです。
いろんなブログを見ると、かっこいいデザインのブログをよく見かけますよね?
あれは、ほとんどの方は、テーマと呼ばれるデザインセットをダウンロードして、ワードプレスに反映させているのです。
と打つと、いろんなものが出てくるので、気に入ったテーマを見つけましょう。
テーマには有料と無料がありますが、最近だと、無料でもそこそこ機能がすごいものが登場しているので見てみるといいです。
・Lightning ← 無料
・LION MEDIA ← 無料
・Stinger ← 無料
・SANGO ← 有料
・JIN ← 有料
このあたりが、SEO対策もされていているのでおすすめです。
後はテーマをダウンロードするときは、子テーマもセットで、ダウンロードすようにしましょう。
理由は、基本的にブログをサイトをいじるのは、子テーマをいじるからです。
テーマダウンロード後の設定
テーマをダウンロードしたら、自分のワードプレスにログインします。
自分のConoHaホームからログインできます。(ブックマークしておくとよい。)
ログインしたら、ダッシュボードから
『外観⇒テーマ⇒新規追加』
をクリックします。
ここで、先ほどダウンロードしたテーマ親テーマと子テーマを2つとも、アップロードします。
これで、アップロード完了です。
子テーマをセットでダウンロードしておいた理由は、親テーマのアップデート対策だっというわけです。
ではアップデートができたら、最後、細かい設定に移りましょう。
⑤ 各種設定

ここまできたら最後のひと踏ん張り。
最後に細かな設定をしていきます。
1. パーマリンク設定をする
2. プラグインを入れる
3. 自分で固定のページを作る
4. プロフィール文やブログのタイトルを変更する
5. データ解析を導入する
これらをやっていきます。
1. パーマリンク設定をする
最初にパーマリンクの設定をします。
この設定を後からやると、めんどくさいことになるので、先にやっておきます。
ダッシュボードから、
『設定⇒パーマリンクの設定』
の順に進みます。
そして、共通設定の中から、『投稿名』を選択し、下のカスタム構造の部分に「/%postname%/」と入れましょう。
これで保存すれば完了です。
今後、記事を書いていくときは、記事内にパーマリンクが出現するので、ここを自分がわかりやすい名前に変えておくようにします。
2. プラグインを入れる
プラグインを次に入れましょう。
プラグインがあることで、簡単にブログ全体をカスタマイズできます。
ダッシュボードから、
『プラグイン⇒新規追加』
で追加していくことができます。
基本的には自分の好きなものを選べばいいですが、多く入れすぎるとサイトが重くなるため、10個くらいまでにしておきましょう。
個人的には、
・Classic Editor
・All In One SEO Pack(一部テーマには入れないほうがいいのもある)
・Contact Form7
・AddQuicktag
は入れておくと便利かなとと思います。のぞいてみてください。有効化しておくことも忘れずに。
3. 自分で固定のページを作る
続いて、固定ページです。『固定ページ』とはその名の通り固定されたページです。
収益化を狙うのであれば『お問い合わせフォーム』と『プライバシーポリシー』は必要になるので、作っておきます。
お問い合わせフォームはプラグインの『Contact Form7』を使うと簡単に作れますし、プライバシーポリシーはインターネット上にひな形が公開されているので、調べてみてください。
4. プロフィール文やブログのタイトルを変更する
ある程度設定ができたら、次に、プロフィール文やブログのタイトル設定をいじっていきます。
ダッシュボードから、
・『外観⇒ウィジェット』
でそれぞれ、細かい設定ができるので、試してみるといいです。
ただ、細かい設定になるので、これは、おいおいでもいいかなと感じます。
5. データ解析を導入する
そして、最後にデータ解析のツールを導入します。
ワードプレスを立ち上げて、ブログをやるうえで大切なのは、
・ どんなことにみんなが関心があるのか
・ PV数
などといったデータを、数値でキャッチすることです。
なので、
・ コンソール
・ ウーバーサジェスト
これらサイトと連携させて、データ収集しておくといいです。
必要最低限これらは必要です。
アナリティクスとコンソールは、自分のブログがどんな人に見られているのかを把握するツール。
ウーバーサジェストは、みんながどんな情報を欲しがっているのか、『キーワード』を探るツールです。
基本的には無料なので、連携させておくといいです。
ここまでやれば、ワードプレス上で初期設定でやっておくことは完了です。
お疲れさまでした。
まとめ

今回のワードプレス導入のまとめです。
・ワードプレスの設定は簡単だが、根気がいる。
・ツールがいろいろあるので、プラグインなどうまく使ってブログ運営する。
ここまでやってみて感じると思いますが、いきなりすべての設定をしようとするとかなり疲れしまいます。
しかし、これは、まだまだワードプレスの入り口の設定をしたにすぎません。
なので、
次はプラグインを入れてみる。
次は、固定ページ作ってみる。
といった感じに、今後ワードプレスをさらに設定していくときも、個別に分けてやっていくといいですね。
操作に慣れてくると、ここの部分はどうやって表現しようか?など、どんどん、楽しくなってきます。
コツコツ頑張っていきましょう。少しでも皆さんの情報の支えとなれば幸いです。
では今回はこのあたりであでゆ($・・)/~~~





